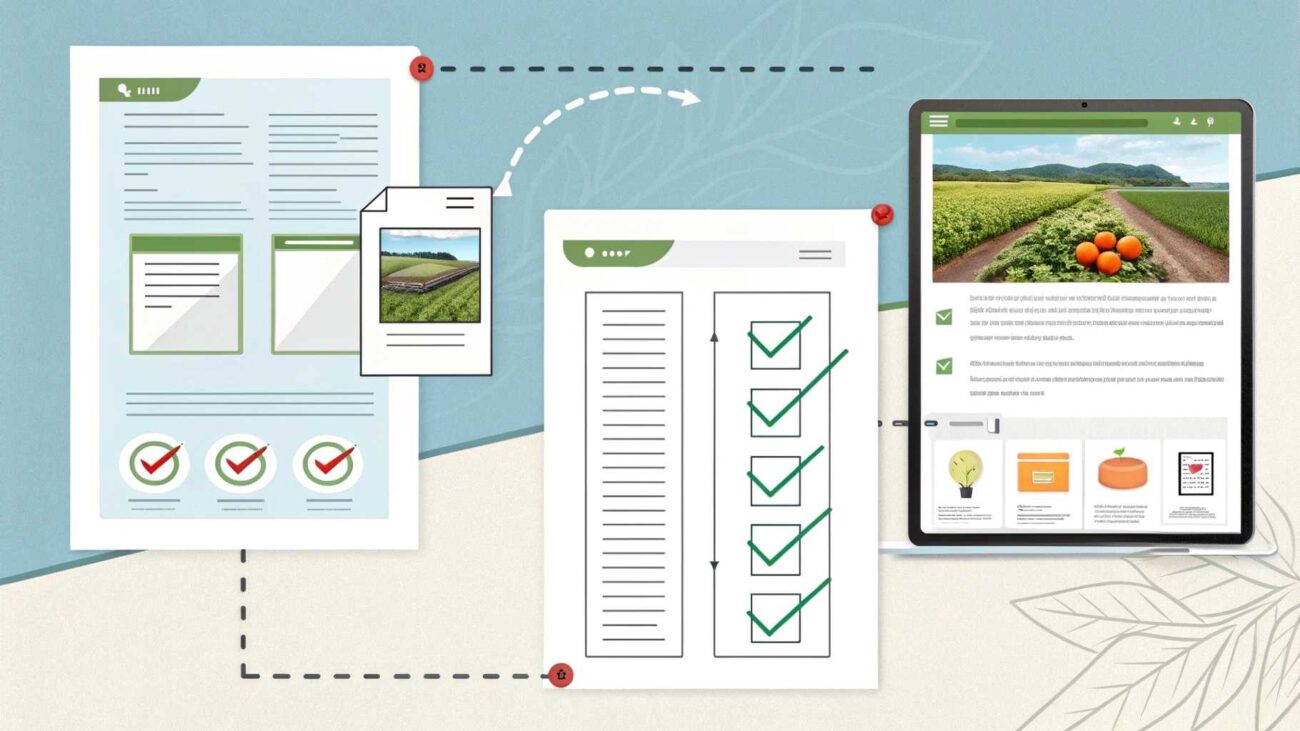Graphics
illustrator 28.7 how to remove crop marks document set up – A Complete Document Setup Guide!
In illustrator 28.7 how to remove crop marks document set up are vital for print preparation. However, there may be instances where you need to remove them from your document. Whether you’re preparing artwork for digital viewing or revising a design for a different printing method, understanding how to remove crop marks is crucial for a seamless design experience.
This guide offers a comprehensive walkthrough of removing crop marks in Illustrator 28.7, explaining various techniques, document setup considerations, and troubleshooting tips. By following this guide, you’ll gain valuable insights on how to handle crop marks efficiently, ensuring that your designs are perfect for print or other uses.
What Are Crop Marks in Illustrator?
Crop marks, also known as trim marks, are indicators used to define where a printed document should be cut. They are particularly useful for printers to guide precise cutting, ensuring that the artwork is trimmed to the correct dimensions without losing essential design elements. In Illustrator 28.7, crop marks can be applied manually or via live effects. Understanding the types of crop marks and how they work is important for properly managing them in your document.
Types of Crop Marks in Illustrator 28.7
There are two primary types of crop marks in Illustrator:
- Editable Trim Marks: These are the most commonly used crop marks. They are manually created and placed on the edges of the document to indicate where to cut.
- Live Effect Crop Marks: These are applied as a live effect, allowing more flexibility. They can be edited or removed without affecting the actual artwork.
Each type has its unique application method, and knowing how to manage both is essential for efficient design workflows.
How to Create Crop Marks in Illustrator 28.7
Before learning how to remove crop marks, it’s useful to know how to create them. Illustrator 28.7 offers two straightforward methods for adding crop marks to your document: via editable trim marks or through live effects.
Creating Editable Trim Marks
To create editable trim marks in Illustrator, follow these steps:
- Open your document in Illustrator.
- Select the artboard tool (Shift + O) to adjust the size of your artboard if necessary.
- Go to File > Print or press Ctrl + P (Windows) or Cmd + P (Mac).
- In the Print dialog box, check the option labeled “Marks and Bleeds.”
- Under “Marks,” select “Trim Marks” to add crop marks to your document.
- Adjust any other print settings if necessary and click Print or Save.
These trim marks will be placed on the document edges, marking the area where the document will be cut after printing.
Applying Live Effect Crop Marks
To apply live effect crop marks, follow these steps:
- Select the object or area of your document that requires crop marks.
- Go to Effect > Crop Marks in the top menu.
- Illustrator will apply crop marks to the selected area, allowing you to resize or adjust the crop marks without affecting the artwork.
This method is ideal when working with design elements that need to maintain flexibility for different uses.
illustrator 28.7 how to remove crop marks document set up?
Now that we’ve discussed how to create crop marks, let’s focus on how to remove them from your Illustrator document.
Removing Editable Trim Marks
To remove editable trim marks in Illustrator 28.7:
- Select the Trim Marks: Use the Selection Tool (V) to select the crop marks directly.
- Delete the Crop Marks: Once the crop marks are selected, press the Delete key to remove them from the document.
Alternatively, you can use the Layers Panel to find and remove crop marks manually if they are on a separate layer.
Removing Live Effect Crop Marks
Removing crop marks created as a live effect is slightly different:
- Open the Appearance Panel: Go to Window > Appearance to open the panel.
- Locate the Crop Marks Effect: In the Appearance panel, find the effect labeled Crop Marks.
- Delete the Effect: Select the crop marks effect and click on the trash can icon at the bottom of the panel to remove it.
This method allows you to remove crop marks without affecting the underlying artwork.
Document Setup for Printing
When setting up your document for printing, it’s crucial to include bleed settings and other printer’s marks, ensuring that your artwork aligns perfectly with the trim area.
Setting Up Bleed
A bleed is an extra area outside the trim line that ensures no unprinted edges remain when the document is trimmed. Here’s how to set it up:
- Go to File > Document Setup.
- Click on Bleed and Slug in the Document Setup dialog box.
- Set the bleed values (usually 0.125 inches or 3 mm) based on your printing requirements.
- Click OK to apply the bleed settings to your document.
Printer’s Marks
Printer’s marks include crop marks, registration marks, and color bars. To add these:
- Open the Print dialog box.
- Under Marks and Bleeds, select the printer’s marks you wish to include.
These marks help guide the printer for perfect alignment and accurate cutting.
Advanced Tips and Best Practices
Managing crop marks effectively requires attention to detail and efficiency. Here are some advanced tips:
Using the Appearance Panel for Better Crop Mark Management
The Appearance Panel can be helpful in managing crop marks applied as live effects. You can adjust, delete, or modify the crop marks without affecting your actual design elements.
Customizing Crop Marks
If you require custom crop marks, Illustrator allows you to adjust their appearance. You can modify their style, thickness, and alignment by selecting them and using the Stroke panel.
Ensure Compatibility with Various Printers
Different printing methods may have specific crop mark requirements. Always check with your print service provider to ensure the correct crop mark settings for the job.
Conclusion:
In this guide, we’ve explored how to remove crop marks in Illustrator 28.7, the different types of crop marks available, and essential document setup techniques for printing. By following the steps outlined above, you’ll have a solid understanding of crop mark management, enabling you to prepare your documents for professional print projects with ease. Now that you are equipped with this knowledge, you can ensure that your artwork is perfectly set up for printing, free of unnecessary crop marks, and ready for production.
FAQ’s
1. How do crop marks affect the final printed product?
Crop marks indicate where to cut the printed material, ensuring accurate trimming and preserving the design.
2. Can I create custom crop marks in Illustrator 28.7?
Yes, you can customize crop marks by adjusting the stroke weight, style, and alignment settings.
3. What should I do if my crop marks are not visible on the screen?
Check the visibility settings in the Layers Panel or ensure that your document setup includes the correct bleed and crop mark options.
4. Are crop marks necessary for digital designs?
No, crop marks are primarily used for print designs. For digital designs, crop marks are typically not needed unless required for specific output formats.
5. How can I remove all crop marks at once?
If crop marks are grouped or on a separate layer, you can select them all in the Layers Panel and delete them in bulk.